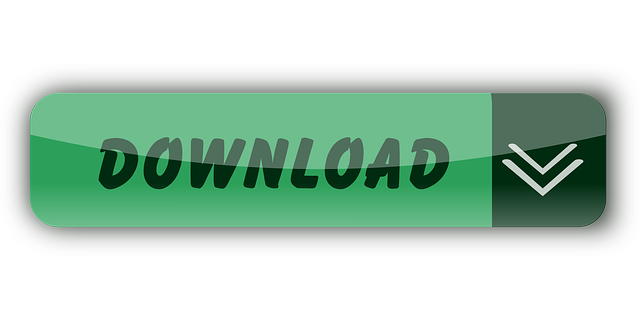In Word 2019, you can format entire paragraphs to reduce the monotony of your formatting tasks. Paragraphs are the building blocks of Word documents. Every time you press Enter, you create a new paragraph in a Word document.
How to indent second line in word (Hanging Indent) This indentation is well known as hanging indent. It is when the indentation of a paragraph starts from the second line. In other words, when all the lines in a paragraph are indented except for the first line. Below screenshot illustrates an example of a hanging indent. Open Word on the document you want to use the metric measurement with. Select the small gray box and arrow icon in the bottom right of the Paragraph ribbon box. This should bring up the Paragraph popup. Add your metric measurements in the Indentation line. Set paragraph margins in Pages on Mac. You can adjust the margins for specific paragraphs to indent them from the document margins, and change the indentation of the first line of each paragraph. To set margins for the whole document, see Set document margins.
You can see the paragraph markers (which don't print) by clicking the Show/Hide button on the Word 2019 Home tab (in the Paragraph group). This button toggles on/off the display of hidden characters such as spaces, paragraph breaks, line breaks, and tabs. The image below shows a document with the display turned on.
First Line Indent Word
Some folks find seeing these characters very distracting. However, showing them can be very helpful when you're trying to make sure you have only one space between words, or when you accidentally press the Tab key and make text skip like this — and then fix it.
Each paragraph in Word has a horizontal alignment, which determines how each line aligns between the right and left margins. The default is left alignment, where each line begins at the left margin. Left alignment is appropriate for most situations; the text in most books is left-aligned. The alternatives are
- Right alignment: Each line ends at the right margin. You might use this to right-align the date in some styles of business letters.
- Center alignment: Each line is centered evenly between the margins. You might want to center your name and address on stationery you create.
- Justified: Each line has additional space added to it as needed so that it begins at the left margin and ends at the right margin. With justified alignment, all lines of the paragraph except the last one are spaced that way; the final line of the paragraph is left-aligned. If the paragraph consists of only a single line, it is left-aligned. Newsletter text is often justified, making for a tidier-looking page.
The image below shows some examples of the four types of alignment for a Word document.
To change one paragraph's alignment, move the insertion point into it, or select any (or all) text within it. Then click the paragraph alignment button you want.
To apply a different alignment to multiple paragraphs at once, select multiple paragraphs (or any part of them). Then click the paragraph alignment button you want.
By default, each paragraph starts in relation to the right and left margins, depending on what alignment you choose for your Word documents. For example, a left-aligned paragraph starts at the same position as the left margin, like this text. Sometimes you might want to indent one or more paragraphs, though: that is, shift their position in relation to the left and/or right margins. For example, in some styles of correspondence, it's customary to indent the first line of each paragraph by one-half inch (or five spaces). Or, when citing a quotation, it's common to indent a paragraph by one-half inch at both the right and the left.

Indenting almost always involves shifting the edge of a paragraph inward toward the center of the page, but it is possible to have negative indents, by using negative numbers to specify the indentation amount. Some people call these 'outdents,' but that's just a made-up word.
Here are the possible types of indents in Word.
- First-line indent: Only the first line of the paragraph is indented.
- Hanging indent: Every line of the paragraph except the first one is indented.
- Left indent: All lines of the paragraph are indented in relation to the left margin.
- Right indent: All lines of the paragraph are indented in relation to the right margin.
For a simple left indent, use buttons on the Home tab (Paragraph group): Increase Indent and Decrease Indent. Each time you click one of those buttons, it changes the left indent for the selected paragraph(s) by 0.5.'
If you want to specify the amount of indent or if you want to apply an indent to the right side, use the Indent controls on the Word 2019 Layout tab. (Check here to see more of the Word 2019 ribbon.) You can increment the amount of indent up or down in the Left and Right text boxes.
If you want a special indent (hanging or first-line), use the Paragraph dialog box. To do so, follow these steps: Omnisphere challenge code keygen cracked.
- Select the paragraph(s) to which the setting should apply.
- On the Home or the Layout tab, click the small icon in the bottom right of the Paragraph group.
- In the Paragraph dialog box that opens, enter values in the Left and/or Right text boxes as desired to create overall indents for the paragraph(s).
- (Optional) If you want a special type of indent (such as hanging, or first-line), open the Special drop-down list and make your selection. Then enter the amount of the special indent in the text box to the right.
In the image above, for example, a hanging indent has been set of 0.9'. That means all lines except the first one will be left-indented by 0.9'.
- Click OK.
The indent settings are applied.
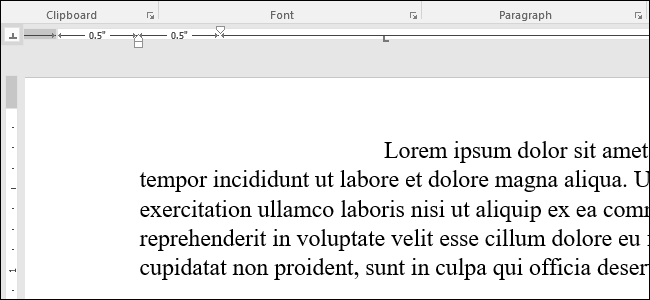
Formatting Your Book's Indents for Kindle in Microsoft Word: The Trick Formatting Pros Don't Want You to Know Hobart scale sp1500 manual.
You've seen it before—what Amazon's Kindle file conversion software does to your indents. Why does it do that? Because they neglected to create a conversion software that recognizes use of the 'Tab' button. Yep, that's right. As common as it is for people to hit 'Tab' when beginning a new paragraph (because, of course, we've all had it drilled into us when learning to type that you hit 'Enter' and 'Tab' to start a new paragraph), the geniuses at KDP decided to use a conversion program that doesn't read the 'Tab' button correctly!
The result of this sloppy oversight? Oversized, uneven indents throughout your document and despair and frustration when you realize that deleting all of those Tab Stops by hand will take forever and a day…and a bout of pure annoyance at the prospect of possibly having to pay someone else to fix what Amazon broke. But, fear not, for I have discovered the hidden secret to fixing thousands of mutilated paragraphs in just a matter of minutes in Microsoft Word. These instructions are made for use with Word 2010, but newer versions probably have roughly the same set-up.

Step 1: Mass Deleting Tab Stops
The big mindblower about having to fix all of those paragraphs is deleting Tab Stops (indents created through the use of the 'Tab' button) by hand. No one wants to do that crap, and there is no obvious way to do it more efficiently. The solution to this problem is literally buried in Microsoft Word's help section.
So, what's the secret? First, open up a 'Find and Replace' search in Microsoft Word. Next, type ^t in the 'Find what?' box, and leave the 'Replace with' box blank. Finally, just hit the 'Replace All' button and, boom, your manual indents have all been erased.
Step 2: Cleaning House

Indenting almost always involves shifting the edge of a paragraph inward toward the center of the page, but it is possible to have negative indents, by using negative numbers to specify the indentation amount. Some people call these 'outdents,' but that's just a made-up word.
Here are the possible types of indents in Word.
- First-line indent: Only the first line of the paragraph is indented.
- Hanging indent: Every line of the paragraph except the first one is indented.
- Left indent: All lines of the paragraph are indented in relation to the left margin.
- Right indent: All lines of the paragraph are indented in relation to the right margin.
For a simple left indent, use buttons on the Home tab (Paragraph group): Increase Indent and Decrease Indent. Each time you click one of those buttons, it changes the left indent for the selected paragraph(s) by 0.5.'
If you want to specify the amount of indent or if you want to apply an indent to the right side, use the Indent controls on the Word 2019 Layout tab. (Check here to see more of the Word 2019 ribbon.) You can increment the amount of indent up or down in the Left and Right text boxes.
If you want a special indent (hanging or first-line), use the Paragraph dialog box. To do so, follow these steps: Omnisphere challenge code keygen cracked.
- Select the paragraph(s) to which the setting should apply.
- On the Home or the Layout tab, click the small icon in the bottom right of the Paragraph group.
- In the Paragraph dialog box that opens, enter values in the Left and/or Right text boxes as desired to create overall indents for the paragraph(s).
- (Optional) If you want a special type of indent (such as hanging, or first-line), open the Special drop-down list and make your selection. Then enter the amount of the special indent in the text box to the right.
In the image above, for example, a hanging indent has been set of 0.9'. That means all lines except the first one will be left-indented by 0.9'.
- Click OK.
The indent settings are applied.
Formatting Your Book's Indents for Kindle in Microsoft Word: The Trick Formatting Pros Don't Want You to Know Hobart scale sp1500 manual.
You've seen it before—what Amazon's Kindle file conversion software does to your indents. Why does it do that? Because they neglected to create a conversion software that recognizes use of the 'Tab' button. Yep, that's right. As common as it is for people to hit 'Tab' when beginning a new paragraph (because, of course, we've all had it drilled into us when learning to type that you hit 'Enter' and 'Tab' to start a new paragraph), the geniuses at KDP decided to use a conversion program that doesn't read the 'Tab' button correctly!
The result of this sloppy oversight? Oversized, uneven indents throughout your document and despair and frustration when you realize that deleting all of those Tab Stops by hand will take forever and a day…and a bout of pure annoyance at the prospect of possibly having to pay someone else to fix what Amazon broke. But, fear not, for I have discovered the hidden secret to fixing thousands of mutilated paragraphs in just a matter of minutes in Microsoft Word. These instructions are made for use with Word 2010, but newer versions probably have roughly the same set-up.
Step 1: Mass Deleting Tab Stops
The big mindblower about having to fix all of those paragraphs is deleting Tab Stops (indents created through the use of the 'Tab' button) by hand. No one wants to do that crap, and there is no obvious way to do it more efficiently. The solution to this problem is literally buried in Microsoft Word's help section.
So, what's the secret? First, open up a 'Find and Replace' search in Microsoft Word. Next, type ^t in the 'Find what?' box, and leave the 'Replace with' box blank. Finally, just hit the 'Replace All' button and, boom, your manual indents have all been erased.
Step 2: Cleaning House
Once you've mass deleted those Tab Stops, it's time to insert your indents in a way that KDP's conversion software can understand. To do this, first open the 'Paragraph' menu in word. You can find it under the 'Home' tab beneath the area with the text alignment buttons or under the 'Page Layout' tab under the indent and spacing controls.
Once you've opened the menu, go to the 'Indent' section and select the 'Special' dropdown menu. Under 'Special', click the 'First Line Indent' option and adjust the indent number to your liking. I prefer 0.3, but you might like yours larger or smaller. Then, click 'Save as Default' to save your setting and you're ready to roll.
Now that that's set up, highlight the first block of paragraphs that you need to indent. Then, open the 'Paragraph' menu, select 'First Line Indent' under 'Special', and click the 'OK' button. Lather, rinse, and repeat until you've returned the indents to every applicable paragraph. For a 450+ page book, the entire process takes less than half an hour…and it's absolutely free, too!
How To First Line Indent Word For Mac 2016
If It's This Simple, Then Why Doesn't Amazon Give Us the Code?!
Hanging Indent
The answer to that is elementary: Amazon doesn't cough up the ^t search code for manual Tab Stops because they want to drum up business for ebook formatting services. I mean, why else would they use a conversion software that doesn't read uses of the 'Tab' button correctly in the first place? Someone at KDP clearly has a friend, relative, or acquaintance who does ebook formatting and decided that if as many people as possible are ignorant of this secret search code, the ebook formatting industry will make more money.
How To Do First Line Indent In Word Mac
Remember, knowledge is not only power, it's also money that stays in your pocket.